What is Disney+?
Disney+ is a new streaming service offering ad-free programming with a variety of original feature-length films, documentaries, live-action and animated series, and short-form content, along with unprecedented access to an incredible library of film and television entertainment from Disney, Pixar, Marvel, Star Wars, National Geographic, and more.
Disney Plus is an American streaming service founded on November 12, 2019. It is an OTT video platform for shows, movies, series and lots more. Disney Plus is a paid platform where users have to pay subscription charges to watch movies and shows. However, if users choose the annual plan, they can save £15.98. Many fans are asking about how to login to Disney Plus on Smart TV, and to get these answers, read furthermore.
What Devices and Platforms are Supported on Disney+com?
Disney+ supports playback on mobile devices, desktop browsers, game consoles, set-top boxes, and smart TVs.
You can enjoy Disney+ on the following devices:
-
- Desktop Web Browsers (via streaming)
- Mobile Devices and Tablets (via free downloaded app)
- Smart TVs (pre-installed or via free downloaded app)
- Set-top Boxes and Game Consoles (via free downloaded app)
- Other Streaming Devices (via free downloaded app)
How much content is available on Disney+?
In the first year, Disney+ will have more than 6,500 television episodes and over 600 film titles which will include the most recent theatrical film releases such as Avengers: Endgame and Captain Marvel both available at launch and The Lion King premiering in 2020.
Disney+ has a number of original exclusive series, movies and documentaries, and plans to premiere a number of originals within the first year.
How do I log into my Disney Plus account?
Web Browser
- In your web browser, go to www.disneyplus.com.
- Select LOG IN (It’s in the upper right-hand corner.)
- Enter your email address.
- Enter your password.
- If you’ve forgotten your password, please follow these steps to reset your password.
- Select LOG IN.
How do I redeem my code?
- After having received your code, go to DisneyLife.com/Redeem.
- Enter your code – no spaces or hyphens – then click the Redeem Now button.
- Select the option to sign in with your email address, and follow the steps on screen to sign in to your existing Disney account, or register for a new one.
How do I check my Disney+ subscription?
To check your account status, please go to https://disneylife.com/account. In the Overview section, you’ll find the message “Your Membership is Active”. Your log-in details will allow you to sign in for as long as you subscribe, and until the last day of your billing period after you cancel.
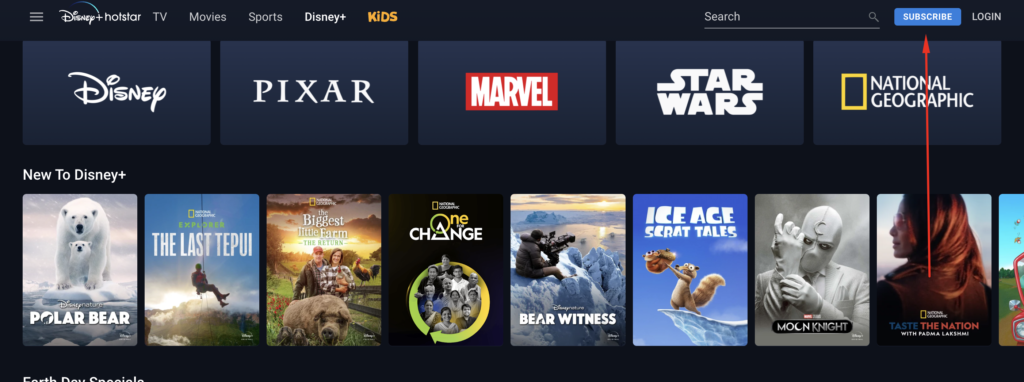
How do I restore my Disney Plus account?
For that, try to go to Disney Plus website and select forgot password with your Apple ID email. This allowed you to set the Disney plus password. Then click the “Restore Purchase” option to get back your subscription
How do I log into Disney plus TV with code?
Open the DisneyLife app on your TV device and select Log In. Select Log In with Your Email. A code will then be displayed on the TV along with the activation instructions and a timer showing how long you have before the code times out.
How do I get my Disney plus on my TV?
You can use Chromecast or Apple Airplay to wirelessly stream Disney+ content from your Android or iOS mobile device to your TV.
Why Choose Disney Plus?
- Disney Plus has a variety of entertaining programs for kids and adults. Be it a movie, series, or cartoon, you can count on Disney Plus.
- Subscribers enjoy ‘n’ number of benefits with Disney Plus, such as hot start and the latest movie release, recorded sports matches, live sports matches of football, volleyball, or cricket.
- You can also access ‘Hotstar’ if you have a Disney Plus subscription.
- It is a great platform to overcome your boredom with fun and learning videos.
- Parents can access various educational videos to teach their kids with fun and excitement.
- Buying the premium membership for Disney Plus also enables its Original Entertainment Content to the users.
- Do you want to learn how to login to Disney plus on TV such as Samsung smart TV, Apple TV, Amazon Fire TV, Roku streaming device and Firestick at home? you are reading the right article. If you are subscribed to Disney Plus you will be able to watch Disney Plus on smart TV with the same subscription.
- There are series of ways to watch Disney Plus on your TV at home. You can watch Disney Plus on phone and mirror or cast your phone screen to your TV.
- While the steps to watch Disney Plus on TV depends on the TV manufacturers and your TV settings and configuration. To watch Disney Plus TV on TV you must have an active subscription with the Disney service but it’s not compulsory to have an active TV provider’s subscription.
How to Watch Disney Plus on TV with TV Provider’s Network

- You do not need to have a TV provider’s network account before you can use the Disney Plus app on your TV at home or work. All you need is to create a Disney Plus account and start a free trial to test-run the Disney Plus app on your home TV.
- So, we will consider in detail how to login Disney Plus on smart TV of all kinds in this article based on our experience.
How to Login to Disney Plus on TV with Phone
Here is how to login to Disney Plus on TV with phone. Note that both your phone and TV must support mirroring otherwise you’d need to download and install the mirroring app to your phone as well as your TV to be able to login to Disney Plus on TV with phone. Or better still both your phone and your TV must be connected to the same WiFi.
The process to follow to watch Disney Plus on your Smart TV with your phone is discussed below.
- Launch the Disney Plus app on your phone.
- Login to your Disney Plus account with your username and password.
- Press your smart TV home button, navigate to source and select remove access.
- Select “Screen Sharing (wireless)” under “featured functions.” This works on a Samsung Smart TV
- Open your Mirror app or casting app. and search for the name of your TV.
- Tap on the connect button to start mirroring your phone screen to your TV.
- Launch the Disney Plus app and start streaming.
- Instantly, your phone screen will be mirrored to your TV.
Here is an alternative approach if the mirror process doesn’t work for you.
Dinsey Plus code not working? Here is how to fix Disney Plus not working on Smart TV.
How to Login Disney Plus on Phone with Disneyplus.com/login code
This method is different from the previous approach. With this, you need to have the Disneyplus.com/login code. That is, the Disney Plus code from the Disney Plus app from the smart TV to login Disney Plus on TV with phone with.
- Download and install the Disney Plus TV app on your Smart TV.
- Launch the Disney Plus app
- Take note of the code and https://disneyplus.com/login URL.
- Open a browser on your phone and visit Disneyplus.com/login or disneyplus.com/start.
- Enter the Disneyplus code on your TV screen and hit the “Continue” button.
- Log in to your Disney Plus accounts with your username and password.
- Done.
Instantly, the Disneyplus.com/login enter code screen will be refreshed automatically on your smart TV and you will be signed in to your Disney Plus account with your phone.
How to Login to Disney Plus on TV
This method covers all the steps to take to log in to Disney Plus on smart TV including the Verizon smart TV and watch your favorite TV shows, movies, series, and episodes, on Disney Plus on TV at home.
- Launch the Disney Plus TV on your smart TV
- Select the “Login” tab once the app opens.
- An instruction to follow to sign in to your Disney Plus account will pop up. This may include a URL disneyplus.com login/begin or something similar and a 4 or 8-digit code to use to login your Disney Plus on your phone browser or computer browser.
- Now, go to the activation website, disneyplus.com/begin and enter the 8 or 4 digit code on your TV screen depending on the character on your TV screen and click on the “Continue” button.
- Enter your Disney Plus username (email) and password and follow the instruction on the screen to login to your Disney Plus on your TV.
This is the step to follow on how to login to Disney Plus on TV. The steps above work perfectly for Samsung smart TV, LG, Apple TV, and Amazon Fire TV.
How to Login Disney Plus on Smart TV (Roku)
You probably don’t want to miss this how-to disneyplus.com/login on smart TV and other streaming devices like Roku. There is no need to mirror the Disney Plus app with your phone to your Roku in this scenario. All you need to do is to follow the steps below.
- Press the Roku “Home” button on the remote.
- Navigate to the “Channel Store” and select the “Streaming Channel.”
- Search for “Disney” in the search box.
- Once the “Disney +” app populates from the search result, just select it.
- Wait for the app to be downloaded and installed on your Roku.
- Launch the “Disney Plus” on your Roku and sign in with your username and password otherwise create a new Disney Plus account and start your Disney + free trial.
How to Use DisneyPlus.com/Begin?
If you see a message on your screen telling you to go to DisneyPlus.com/Begin, all you need to do is the following steps:
- Go to DisneyPlus.com/begin.
- Enter the 8-digit code you see on your TV.
- Click the Continue button.
- Head back to your preferred device and enjoy Disney+!
How To Watch Disney Plus on Apple TV?
If you have a subscription to Disney+ and you also own an Apple TV, there are just a few steps that you need to follow in order to get up and running. With these steps, you’ll learn how to get Disney Plus on your Apple TV in no time at all.

- Step 1: Download the Disney Plus app from the Apple TV App Store.
- Step 2: Sign in to the Disney Plus app on your Apple TV home screen. (Note: After you download the app, it might show up at the bottom of your home screen. The home screen is the one that has all your other applications, like Netflix, Hulu, or HBO.
- Step 3: If you’ve created your profiles already, you can simply select your profile from the onscreen options. My wife and I have Donald Duck and Daisy Duck as ours. We have a Guest account with Goofy as the icon. You can choose from dozens of classic Disney favorites, from Mickey and Friends characters to Star Wars and much more.
- Step 4: Select the genre of show you want to watch. Select the movie or TV show. And enjoy!
That’s all there is to it. If you followed these 4 steps, you now know how to get Disney+ on your Apple TV.
Why can’t I screen mirror Disney+?
To be able to screen mirror Disney Plus wirelessly, your TV needs to support a Wi-Fi connection. The first basic solution when this doesn’t work is to simply toggle the Wi-Fi on and then off for your devices. Check for any new updates.
Can I Screen Share Disney Plus?
Go to the Disney Plus website and find the movie that you want to stream. Go back to Zoom and click on the “Share Screen” option on the bottom menu. Choose the window where you opened Disney Plus. Check the “Share computer sound” box in the bottom-left corner of your screen.
Why can’t I project Disney Plus?
The problem with not being able to play Disney Plus content on a projector is because, your port or cable is not HDCP certified. … These are technical, called “handshakes” and your projector is failing to pass this handshake.
What is Disney Plus error code 83?
Upgrade your device firmware or OS. … For instructions, check out How to Update iOS on the iPhone, How to Update Your Android OS, and How to Update a Samsung Smart TV. Try a Different Account. The explanation of Error Code 83 from Disney is that it can be caused by account problems.
How To Get DisneyPlus.com/Begin On Smart TV (Samsung TV)?
Here are some simple steps to get Disney Plus on your Smart TV.
- First, download Disney Plus through the in-built app screen.
- Sign up to Disney Plus.
- Make sure that your TV is connected to the internet.
- At the home screen, select the ‘apps’ icon (by scrolling to the left side)
- In the search box, enter “Disney+.”
- Select the Disney Plus icon and “add to home”. This will install and download the app.
- Open the app and log in.
How To disneyplus.com/login On Smart TV (Sony TV, Philips TV)?
Watch all the latest shows and movies by downloading Disney Plus on your Smart TV. Follow these simple steps and get the app on Sony and Philips Smart TV.
- Sign up to Disney Plus
- Make sure your TV is connected to the internet.
- Open Google Play Store or Sony Select (for Sony Smart TV)
- Type in “Disney+” using your remote In the search box.
- Select the Disney Plus app and press “Install.”
- Once installed, open the app on the home screen.
- Log in using your credentials.
How To disneyplus.com/login On TV – FAQs
-
How to login to Disney Plus app on TV?
- Open the Disney+ app on your Smart TV.
- Select Log in.
- Directions to sign up will appear on the screen.
- Enter the URL into your browser on your computer or mobile device.
- Enter the 8-digit code you see on your TV screen.
- Enter your email address.
- Enter your password.
- You can now log in to Disney Plus on your TV.
-
How to get Disney Plus on Samsung Smart TV?
- First, download Disney Plus through the in-built app screen.
- Sign up for Disney Plus.
- Make sure that your TV is connected to the internet.
- At the home screen, select the ‘apps’ icon (by scrolling to the left side)
- In the search box, enter “Disney+.”
- Select the Disney Plus icon and “add to home”. This will install and download the app.
- Open the app and log in.
-
How to get DisneyPlus.com/Begin on Sony Smart TV?
- Sign up to Disney Plus
- Make sure your TV is connected to the internet.
- Open Google Play Store or Sony Select (for Sony Smart TV)
- Type in “Disney+” using your remote In the search box.
- Select the Disney Plus app and press “Install.”
- Once installed, open the app on the home screen.
- Log in using your credentials.
-
How to get DisneyPlus.com/Begin on Philips Smart TV?
- Sign up for Disney Plus
- Make sure your TV is connected to the internet.
- Open Google Play Store or Sony Select (for Sony Smart TV)
- Type in “Disney+” using your remote In the search box.
- Select the Disney Plus app and press “Install.”
- Once installed, open the app on the home screen.
- Log in using your credentials.


